(記事にはアフィリエイト広告のリンクが含まれている場合があります)
この記事では、ブログ初心者がブログで収益を上げる方法の内、ASPについて解説しています。
ブログで収益を上げる方法は、主に以下の2つです。
- ASPと呼ばれるサービスに登録して、紹介したい会社やサービス・商品の広告リンクをブログに貼り付けて、そこから販売・成約した成功報酬を受け取る。
- グーグルアドセンスに登録し、広告のリンクをブログに貼り付けて、その広告リンクをクリックされた時に発生する1クリックいくらの広告収入を得る。
ASPというのは「アフィリエイトサービスプロバイダー(Affiliate Service Provider)」の略で、広告を出したい「広告主」と、広告から収益を上げたい「アフィリエイター」を仲介するサービス(企業)のことを言います。
ASPとグーグルアドセンスの主な違いは、以下の通りです。
- ASPは、販売が成約して初めて報酬が発生する「成果報酬型」に対して、グールグアドセンスは広告をクリックした時点で報酬が発生する「クリック型」広告である。
- 一般にASPの方が報酬単価が高い。(ASPは数百円〜数千円、場合によっては数万円もある。グーグルアドセンのクリック単価は数円〜数十円。)
- ASPはリンクを貼る広告を自分で選んで貼るが、グーグルアドセンはブログ記事の内容を見てグーグルが自動判断する。
ASPは、数多くのサービス(会社)がありますが、まずは以下の2つは押さえておきましょう。
- A8.net ・・・国内最大手のASPで、おそらくほぼ全てのアフィリエイターさんが登録していると思われる。
- バリューコマース・・・A8.netに匹敵する大手で、アマゾン・楽天・Yahooショッピングの広告も扱うことができる。
いずれも、登録は無料なのでまずは登録することをお勧めします。
登録にはいずれも、審査があります。
審査の厳しさは
A8.net < バリューコマース < グーグルアドセンス
という感じです。
では、それぞれの無料登録方法などをご説明します。
A8.net
A8.net にメディア会員登録をする
まずは、A8.netにメディア会員登録をしましょう。
(A8.netの会員には、アフィリエイターなどのメディア会員と、広告を出す企業の広告主会員があります)
メディア会員登録の方法については、以下の記事をご参照ください。

希望するプログラムを検索し提携申請をする
「A8.netのトップページ」を開く。
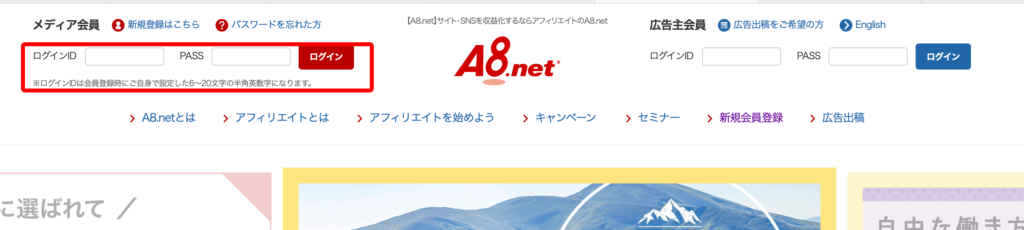
メディア会員のIDとパスワードでログインする。
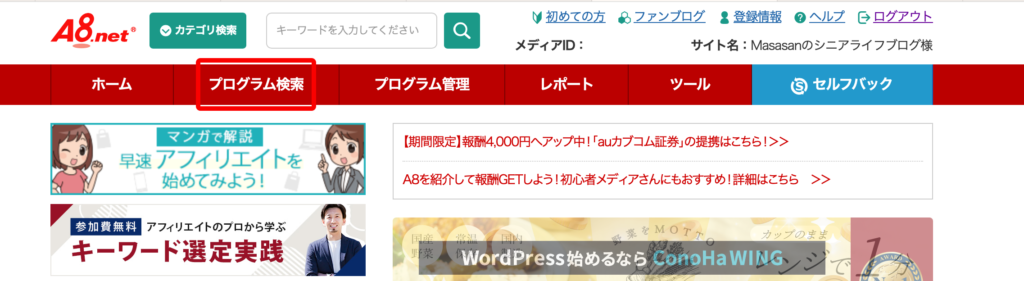
「プログラム検索」をクリック。
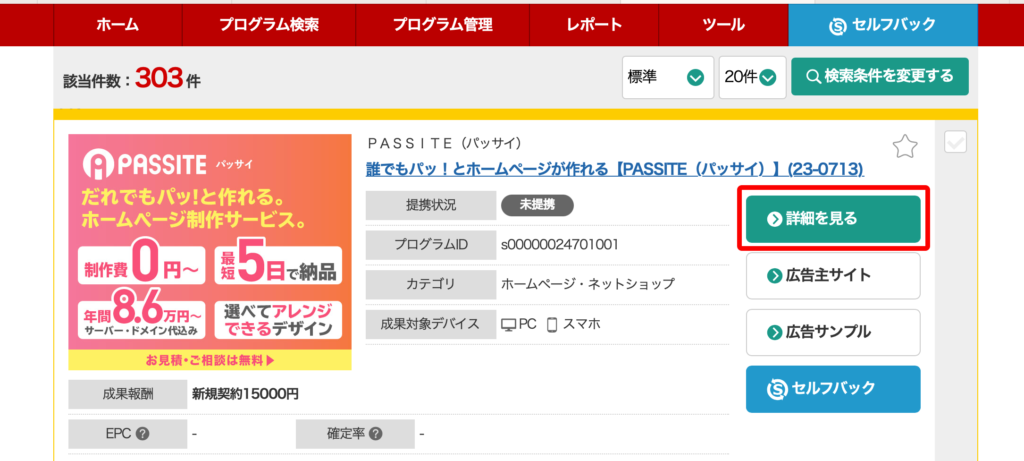
希望のプログラムの「詳細を見る」をクリック。
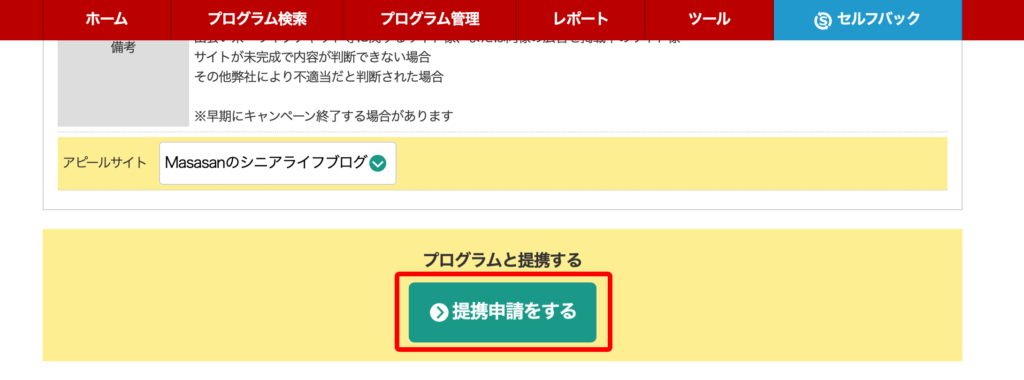
下の方へスクロールして「提携申請をする」をクリック。
これで、提携申請は完了です。
ほとんどのプログラムでは、審査は無いも同然なのですぐに審査完了すると思います。
登録したいプログラムが複数ある場合には、同じ手順で続けて下さい。
プログラムへのリンクを貼る(WordPress+Cocoonの場合)
A8.netの登録が終わり、希望のプログラムへの申請が終わったら、あとはブログにリンクを貼るだけです。
ブログへのリンクを貼る方法は、使用しているブログのツール(WordPress?)や、WordPressの場合には、使用しているテーマによっても異なります。
ここでは、「WordPress+Cocoon」を前提として、リンクの貼り方をご説明します。
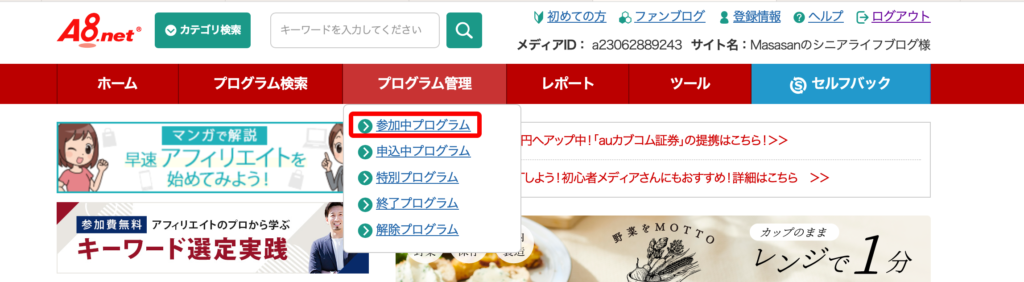
「A8.net」にて「プログラム管理」の中の「参加中のプログラム」をクリック。
提携済みのプログラムの一覧が表示されますので、希望のプログラムの右横の「広告リンク」をクリック。
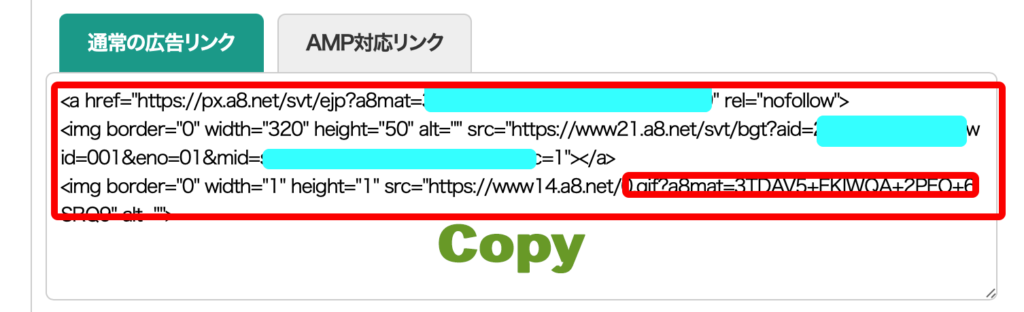
色々なバナーイメージの広告の一覧が表示されますので、希望の広告のリンクをコピーして下さい。
ここから先は、WordPressの管理画面にてコピーした広告リンクをブログに貼り付ける作業となります。
WordPress+Cocoonで広告リンクを貼り付ける方法は、2つあります。
アフィリエイトタグを使用する方法
同じ広告リンクを貼り付ける記事が複数ある場合には、この方法をお勧めします。
もし、広告リンクの内容に変更があった場合でも、この方法であれば登録したタグのリンク内容を変更するだけで済みます。
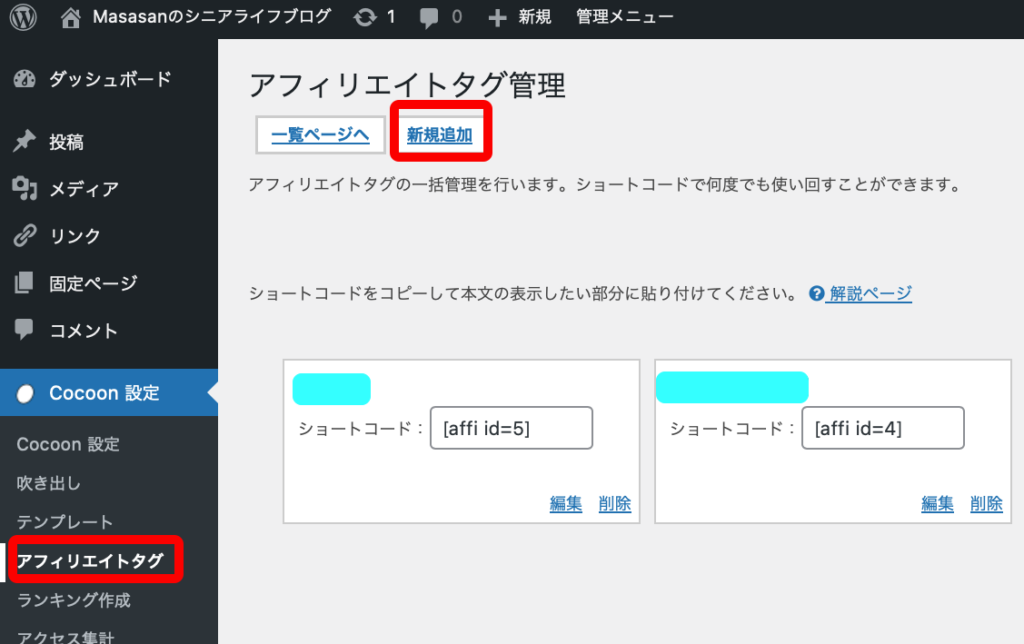
WordPressの管理画面にて、「Cocoon設定」の中の「アフィリエイトタグ」をクリック。
「新規追加」をクリック。
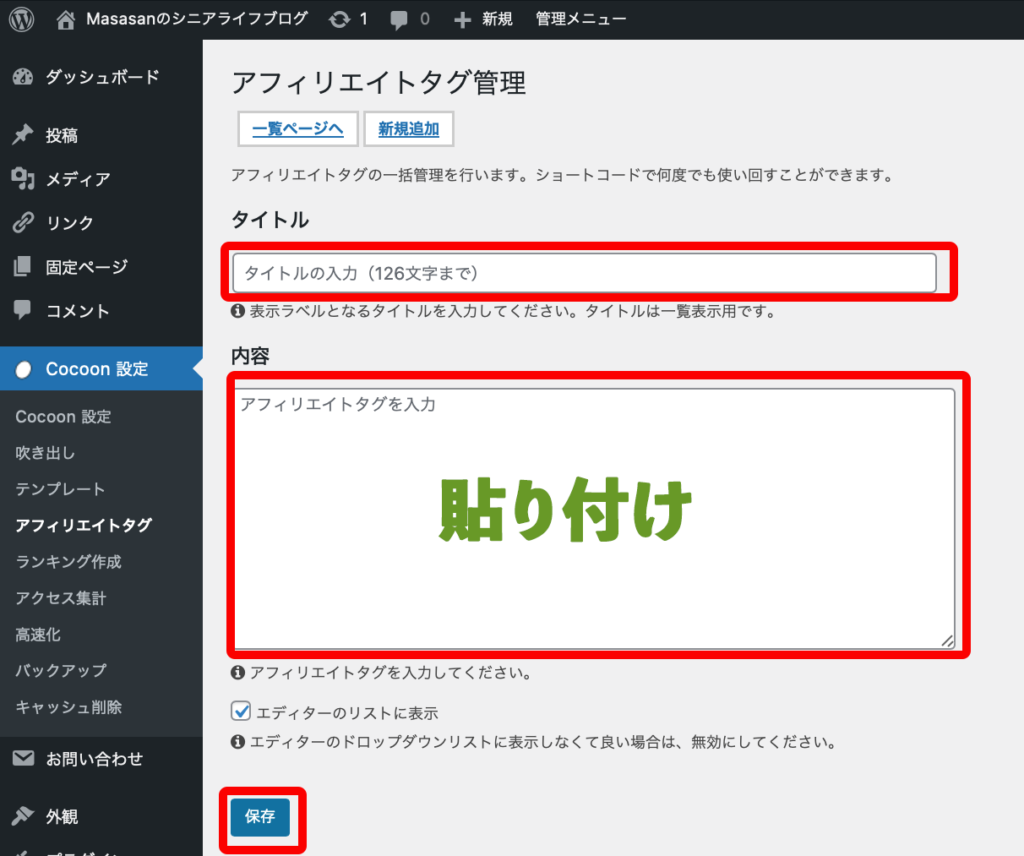
「タイトル」は、後でわかりやすい名前であれば何でも可。
「内容」の欄に、先ほどコピーした広告タグを貼り付けて下さい。
「保存」をクリック。
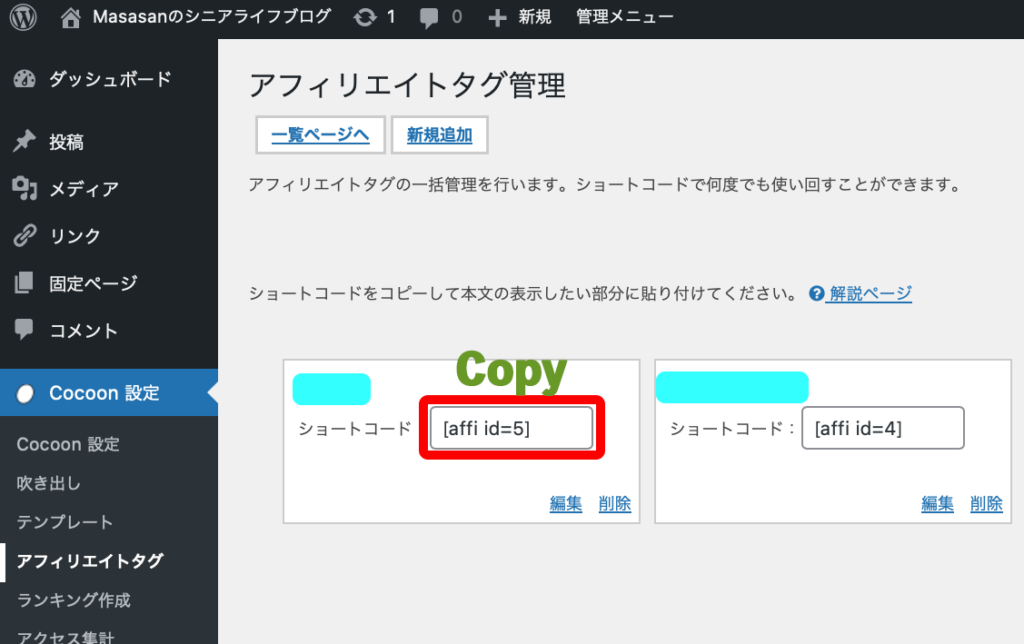
「アフィリエイトタグ」の一覧ページにて、「ショートコード」をコピー。

ブログ記事で、アフィリエイトタグ(広告タグ)を貼り付けたい場所に、ブロックエディターの「ショートコード」ブロックにて先ほどコピーしたショートコードを貼り付ける。
以上でアフィリエイトタグの貼り付けは完了です。
カスタムHTMLブロックを使用する方法
広告リンクを貼り付ける記事が1つだけで、できるだけ手軽に貼り付けたい場合には「カスタムHTMLブロック」を使用する方法がお手軽です。
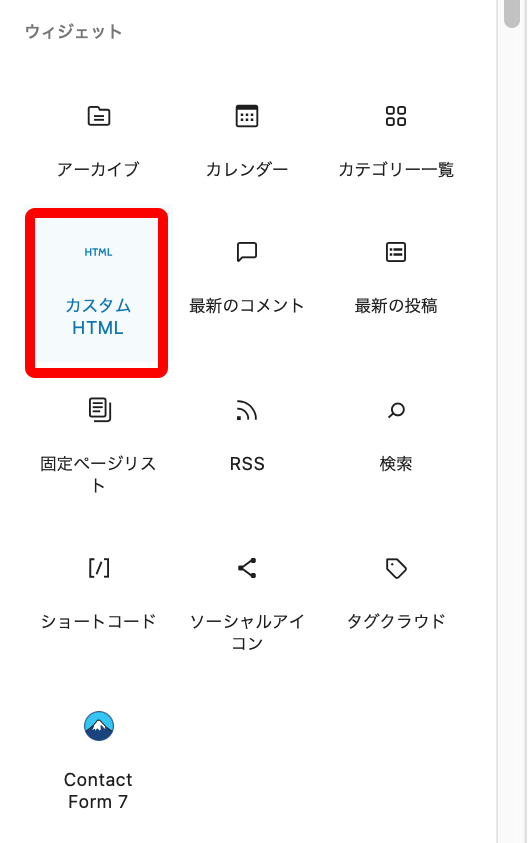
広告リンクを貼り付けたい記事の貼り付けたい場所でブロックエディターの「カスタムHTML」ブロックを挿入。
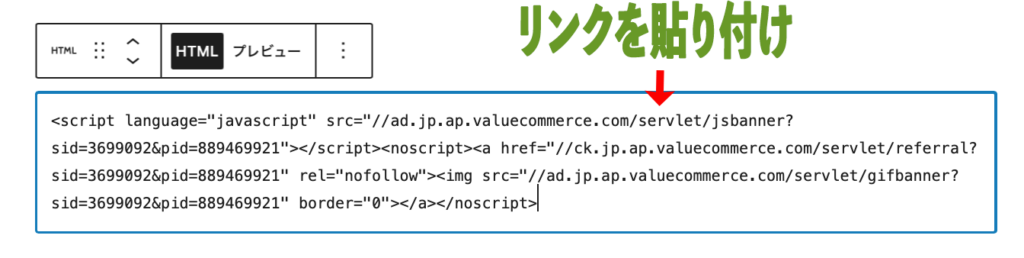
コピーしておいた広告リンクのコードを貼り付けて記事を更新する。
以上で広告リンクの貼り付けが完了しました。
バリューコマース
バリューコマースに会員登録をする
まず、「バリューコマース」のサイトから無料登録しましょう。
バリューコマースの会員登録の方法については、以下の記事をご参照ください。

バリューコマースは、A8.netに比べると審査に時間がかかり、結果が出るまで数日かかります。
気長に審査結果のメールを待ちましょう。
希望するプログラムを検索し提携申請をする
審査に合格したら希望する広告プログラムを検索し、提携申請をしましょう。
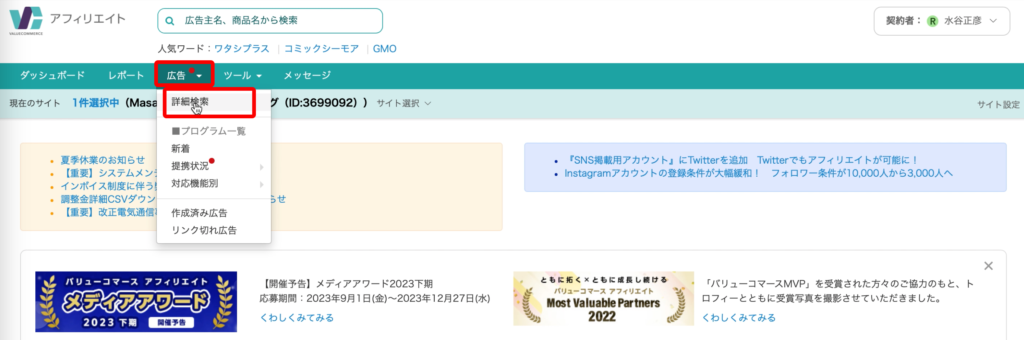
バリューコマースの管理画面のメニューより、「広告」→「詳細検索」をクリック。
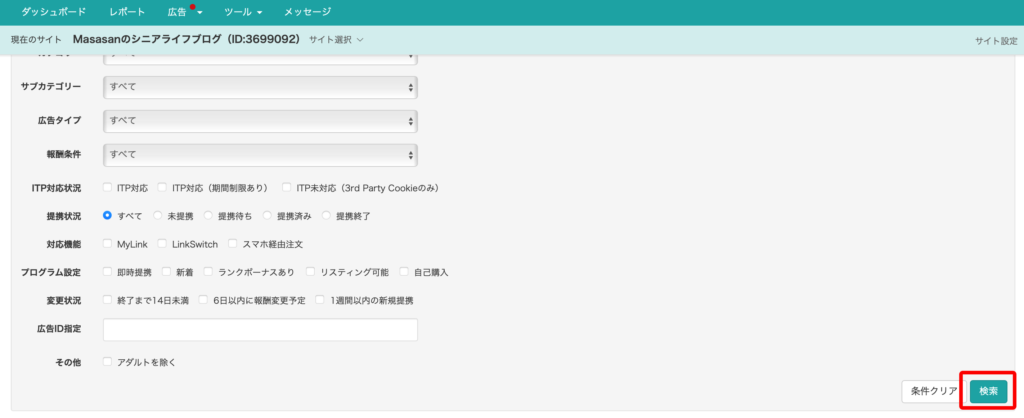
キーワードやカテゴリーなど、検索条件を指定して「検索」をクリック。
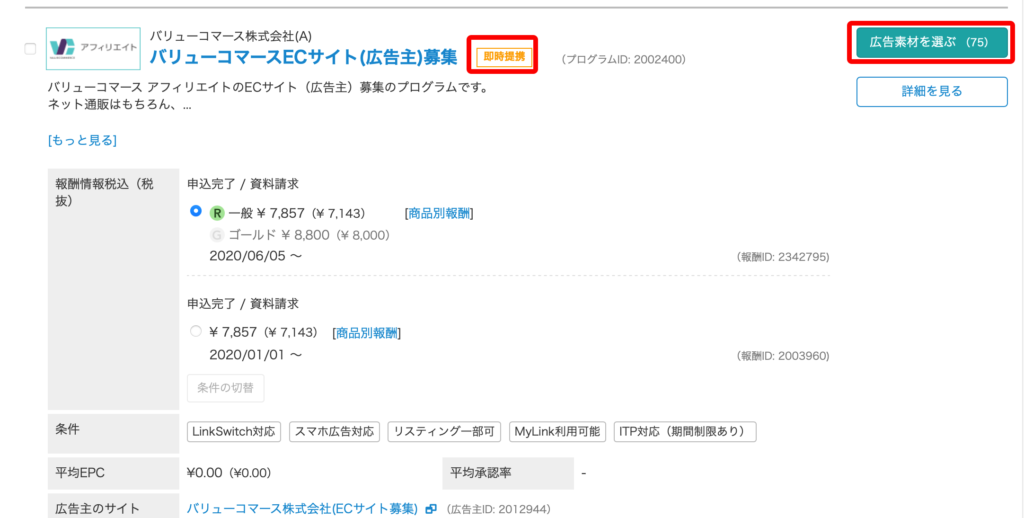
広告タイトルの右側に、その広告の現在の提携状態が表示されます。
「提携済み」「即時提携」「審査あり」の3パターンの表示があります。
「広告素材を選ぶ」をクリック。
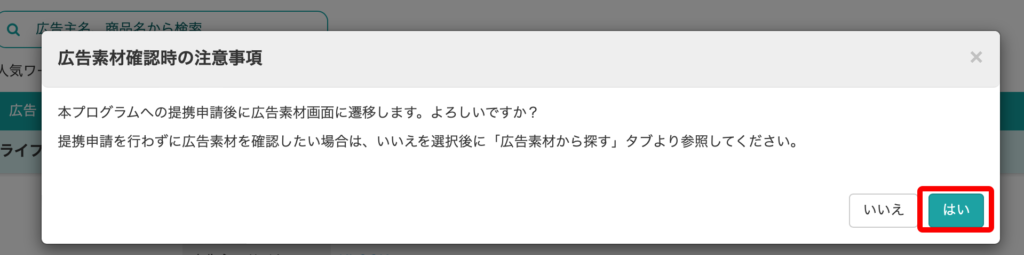
「即時提携」と「審査あり」の場合には、上記の画面が表示されます。
「はい」をクリックして下さい。
「即時提携」の場合には、これで提携済みとなりすぐに広告を掲載することができます。
「審査あり」の場合には、審査に合格後に広告を掲載可能となります。
プログラムへのリンクを貼る(WordPress+Cocoonの場合)
バリューコマースでの広告リンクは
- 一般的なアフィリエイト広告
- MyLink(商品リンク作成機能)
- LinkSwitch(直接リンク自動変換機能)
- MyLinkBox(商品紹介パーツ作成機能)
の4種類の広告パターンがあります。
一般的なアフィリエイト広告の場合

使用したい広告プログラムの右横の「広告素材を選ぶ」をクリック。
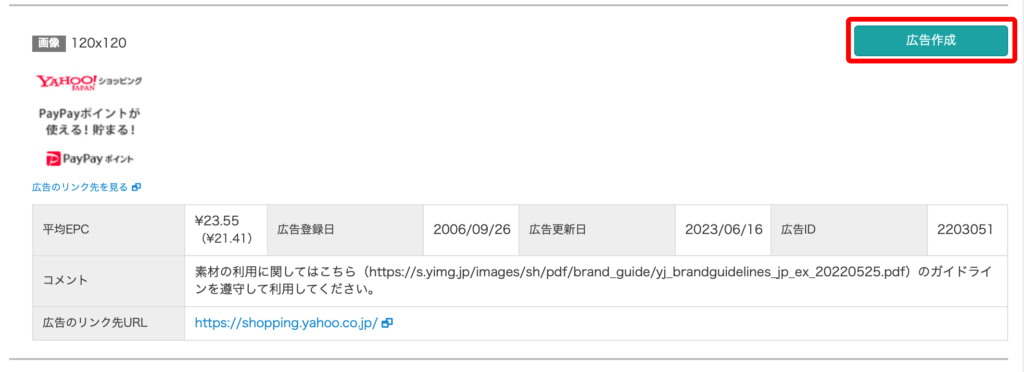
いくつかの広告パターンが表示されますので、使用したい広告の「広告作成」をクリック。
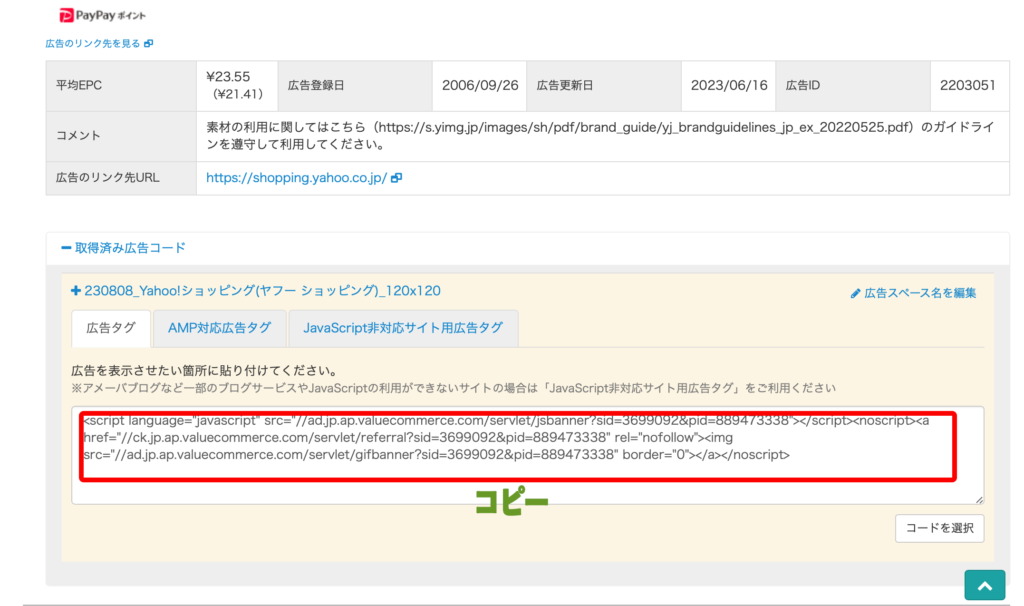
表示された広告のコードをコピー。
この後、ブログの記事へコピーしたコードを貼り付けるのですが、このやり方は「A8.net」の場合と同じなので、以下をご参照ください。
MyLink(商品リンク作成機能)
MyLinkとは何か? については「MyLink」をご覧ください。
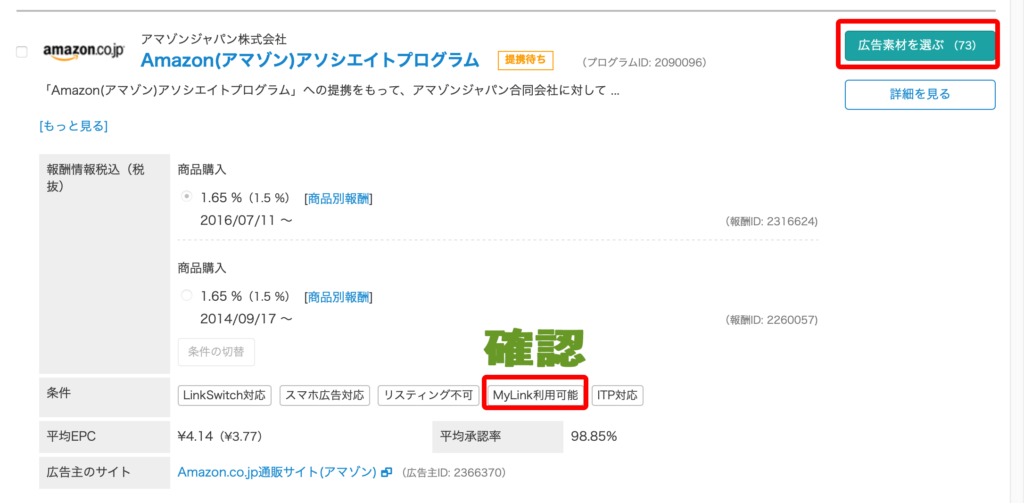
まず、利用したい広告プログラムが「MyLink利用可能」であることを確認して下さい。
「広告を選ぶ」をクリック。
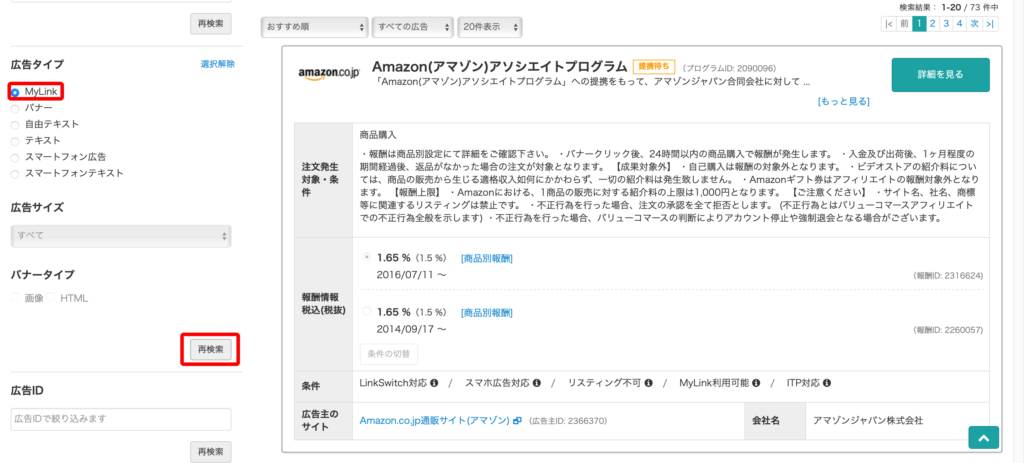
広告タイプで「MyLink」を選択して「再検索」をクリック。
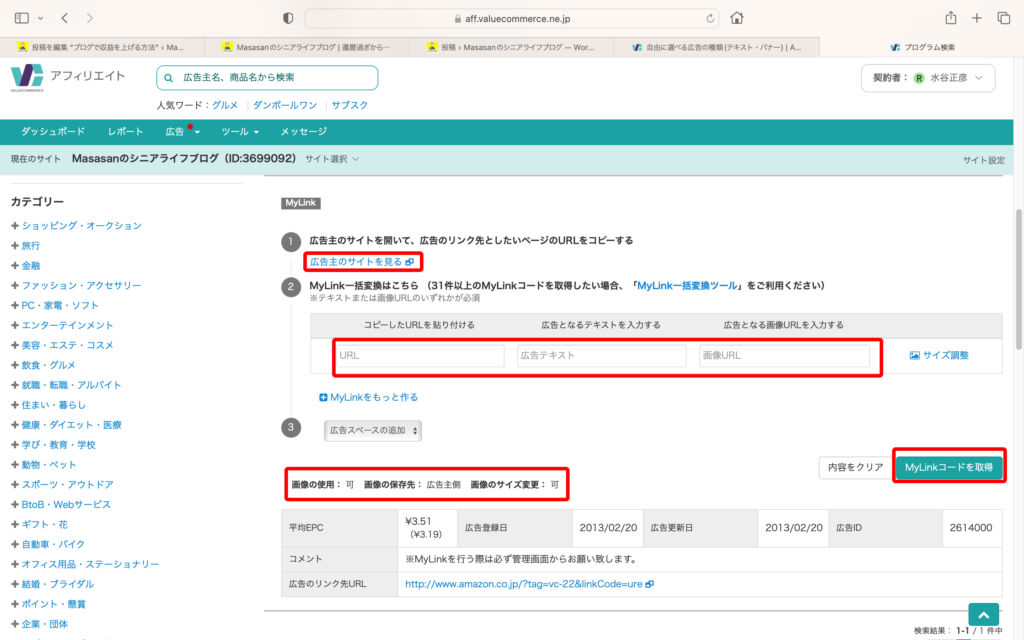
まずは画像の利用条件を確認して下さい。
広告主によっては、画像の使用は不可であったり、画像の直リンクは不可であったりします。
詳しくは「MyLinkガイド」をご覧ください。
広告主のサイトから、リンクしたい商品ページのURLなどをコピーして貼り付けて下さい。
その後「MyLinkコードを取得」をクリック。
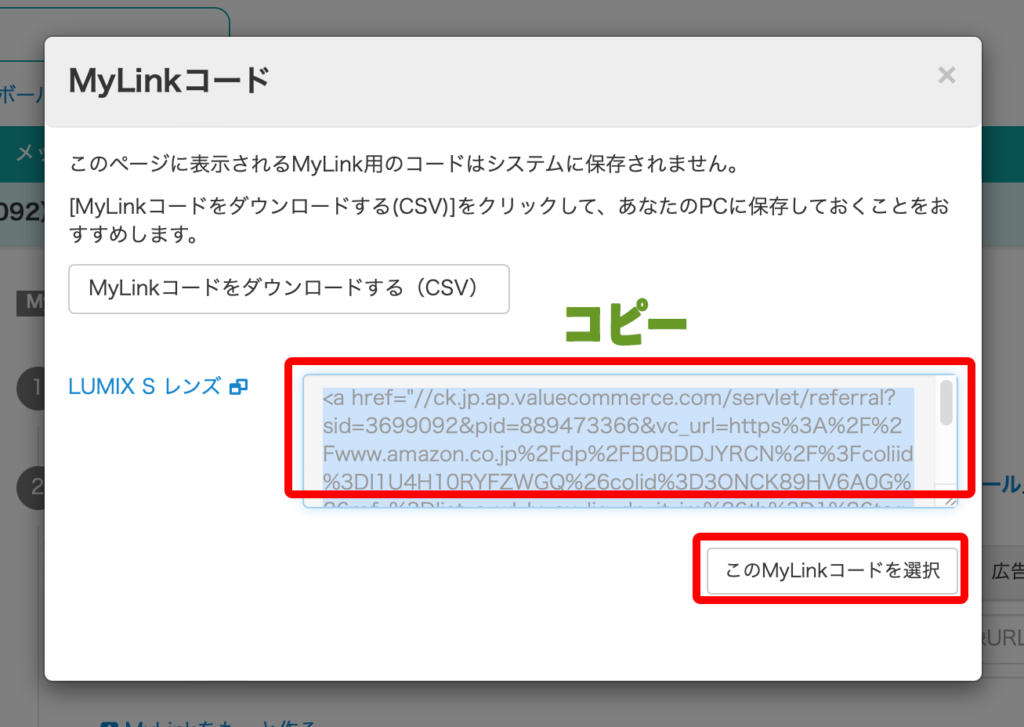
「このMyLinkコードを選択」をクリック後、コードをコピーして下さい。
この後、ブログの記事へコピーしたコードを貼り付けるのですが、このやり方は「A8.net」の場合と同じなので、以下をご参照ください。
LinkSwitch(直接リンク自動変換機能)
LinkSwitchとは何か? については「LinkSwitch」をご覧下さい。
LinkSwitchを利用するには、「LinkSwitch利用開始設定」が必要となります。
(※この設定は MyLinkBox を利用する場合でも必要です)
【LinkSwitch利用開始設定】
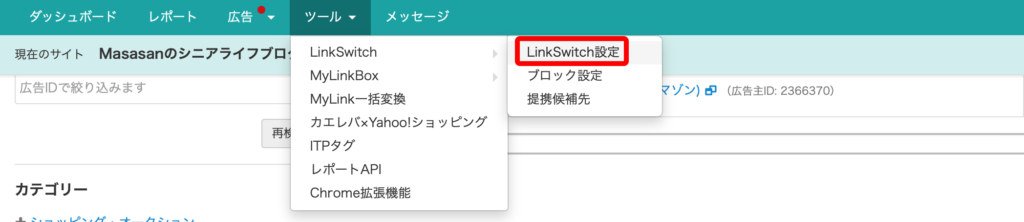
メニューの「ツール」→「LinkSwitch」→「LinkSwitch設定」をクリック。
表示された画面の「LinkSwitchを利用開始する」をクリック。
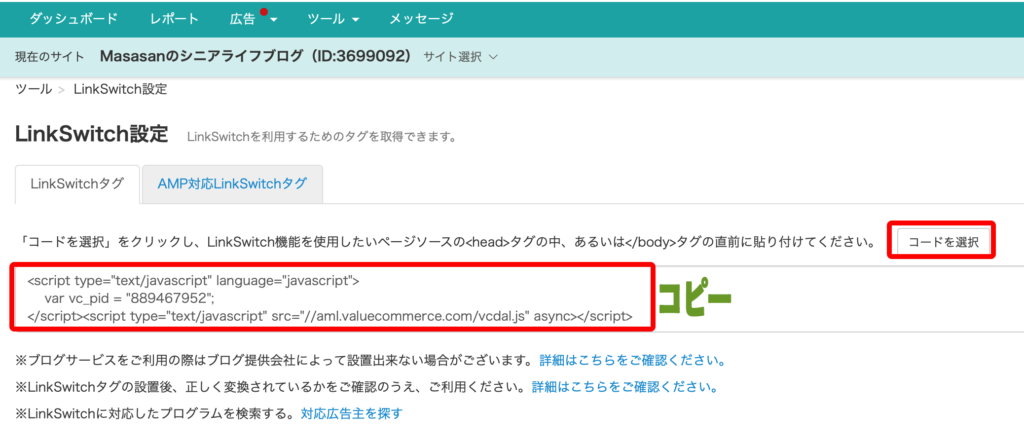
「コードを選択」をクリック後、コードをコピー。

WordPress管理画面の「Cocoon設定」を開き「アクセス解析・認証」タブをクリック。
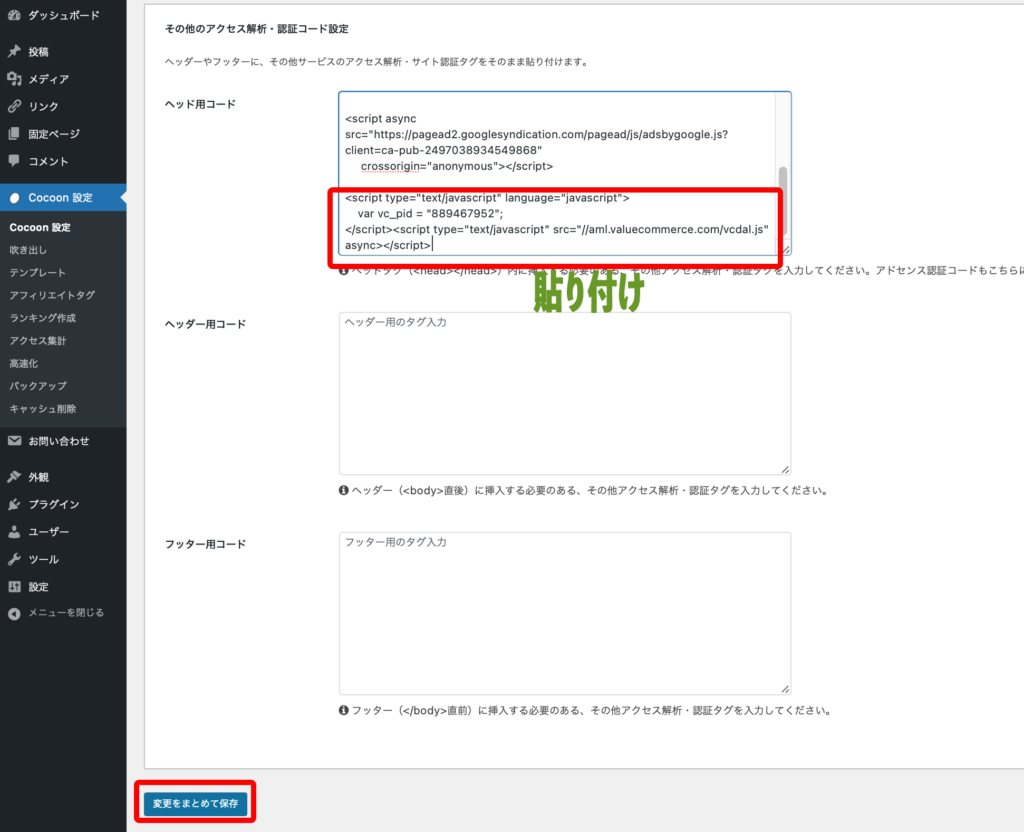
コピーしたコードを「ヘッド用コード」欄の一番下に貼り付けて「変更をまとめて保存」をクリック。
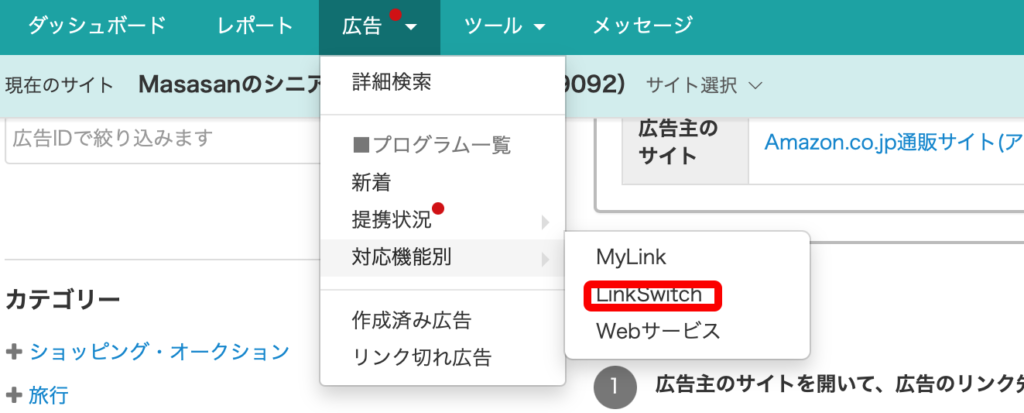
LinkSwitch利用開始設定が完了したら、メニューの「広告」→「対応機能別」→「LinkSwitch」をクリックして「LinkSwitch」に対応した広告主を探し、その広告主のサイトの希望のページのURLをブログの記事の中からリンクすれば、そのリンクが広告リンクとなります。
記事の中でのリンクの方法は、WordPressの場合であれば テキストでも画像でも
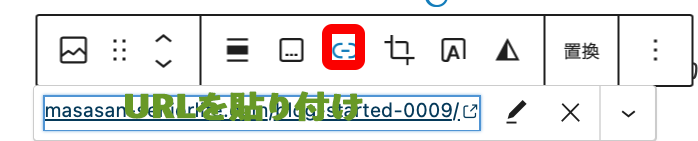
ブロックエディターのリンクブロックでURLを貼り付ければ大丈夫です。
MyLinkBox(商品紹介パーツ作成機能)
MyLinkBoxとは何か? については「MyLinkBox」をご覧下さい。
「LinkSwitch利用設定」がまだの場合には先に行って下さい。
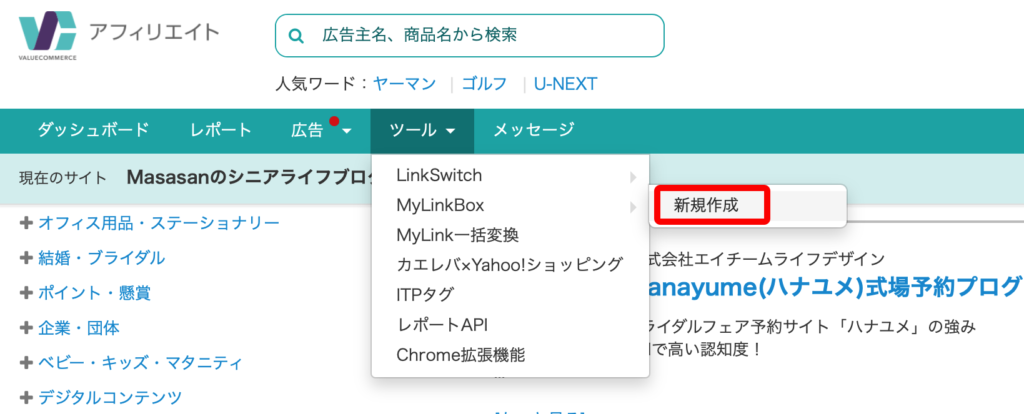
メニューから「ツール」→「MyLinkBox」→「新規作成」をクリック。
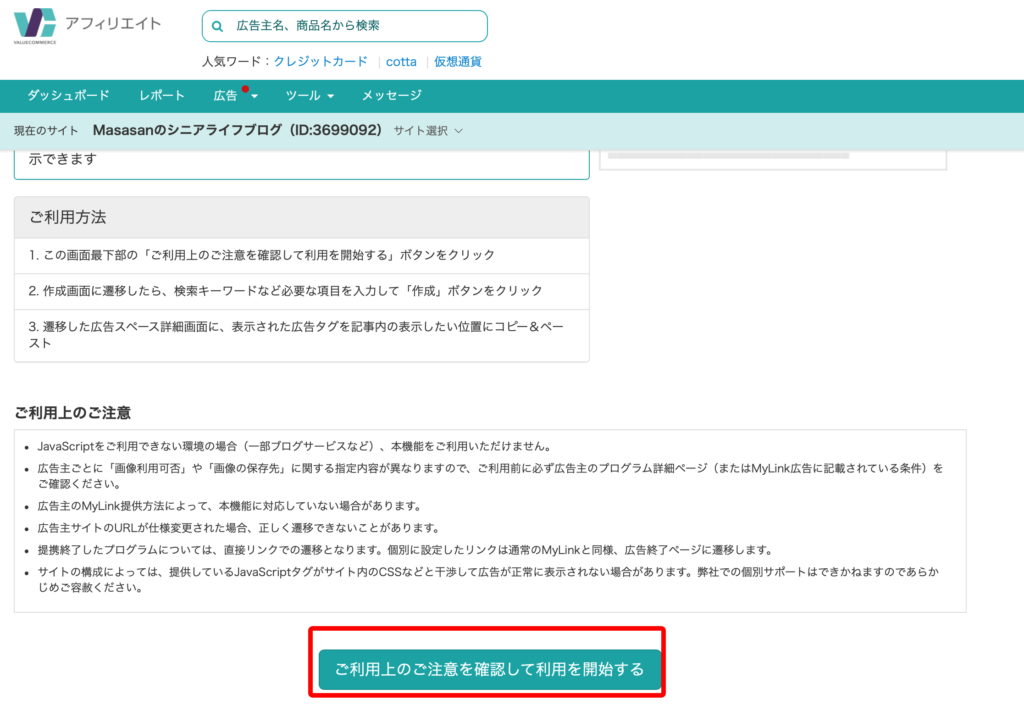
「ご利用上のご注意を確認して利用を開始する」をクリック。
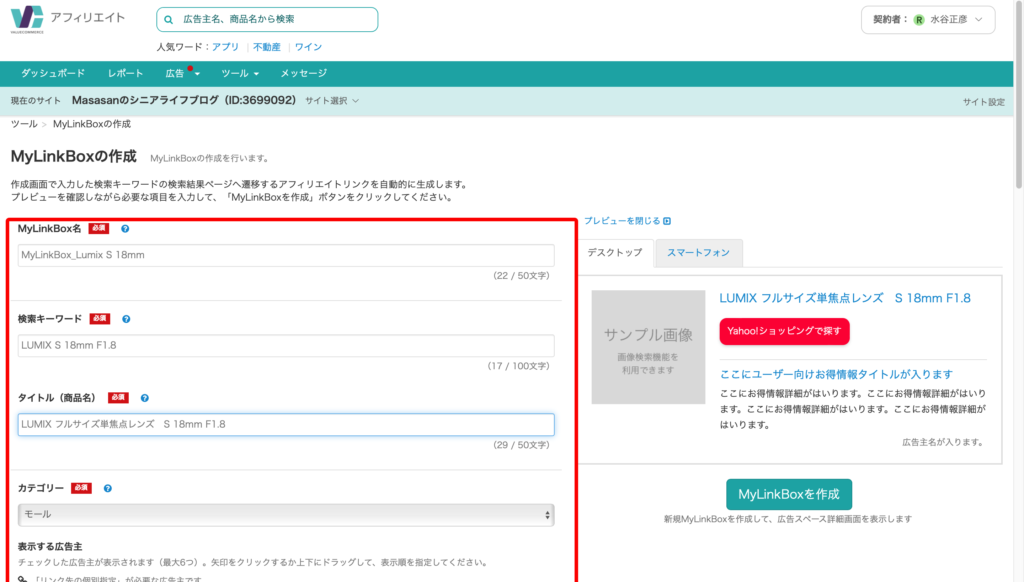
必要事項を入力。
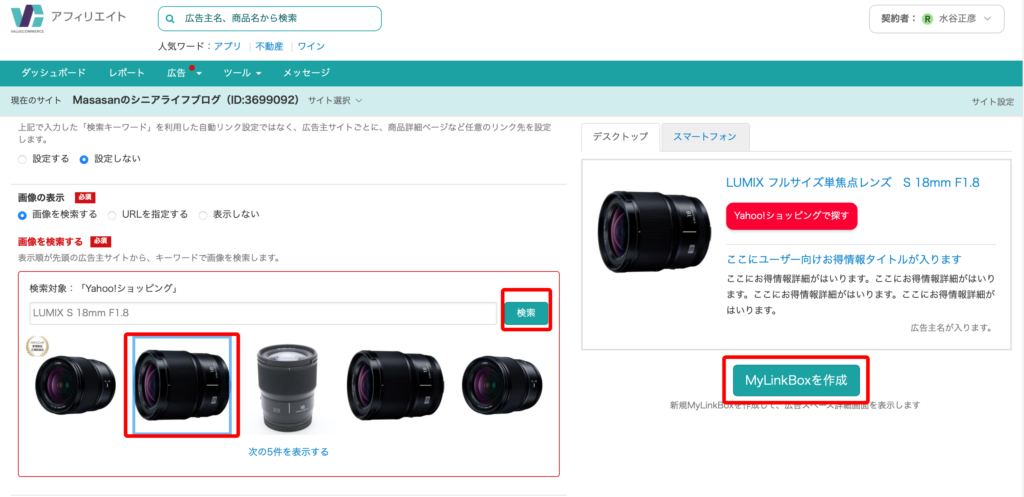
画像を検索し、使用する画像をクリック。
「MyLinkBoxを作成」をクリック。
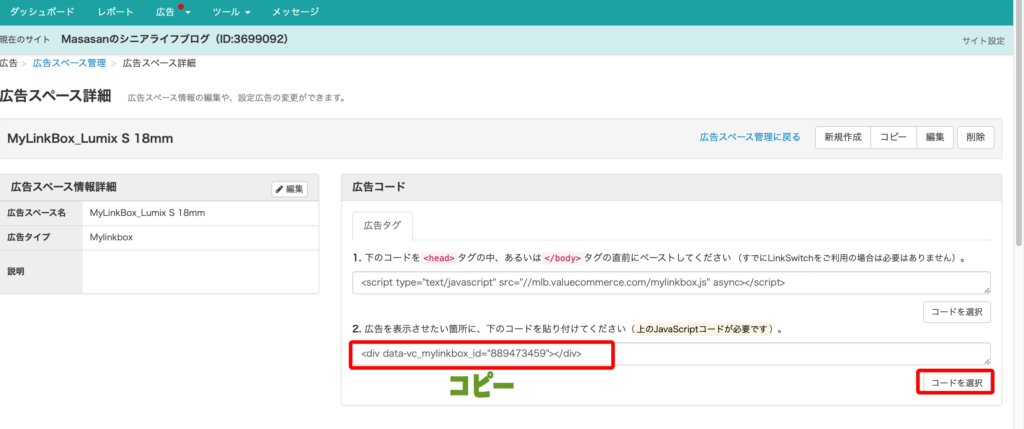
「2」のコードをコピー。
MyLinkBoxのより詳しい説明については「MyLinkBoxガイド」をご参照ください。
この後、ブログの記事へコピーしたコードを貼り付けるのですが、このやり方は「A8.net」の場合と同じなので、以下をご参照ください。


