(記事にはアフィリエイト広告のリンクが含まれている場合があります)
こんにちは。
フリーランスの動画編集者、Masasanと申します。
この記事では、動画編集でテキストを1文字づつ色を変える方法を皆さんとシェアしていきたいと思います。
前回、以下の記事で「テキストを1文字づつ表示する方法」というのをシェアさせていただきました。

今回のは、前回の方法の応用編となります。
もし、まだ前回の記事をご覧になっていない方は、前回の記事もご覧ください。
今回作ろうとしているテロップのイメージは、以下の動画でご確認いただけます。
ここから、画像を使って詳しくやり方をご説明します。
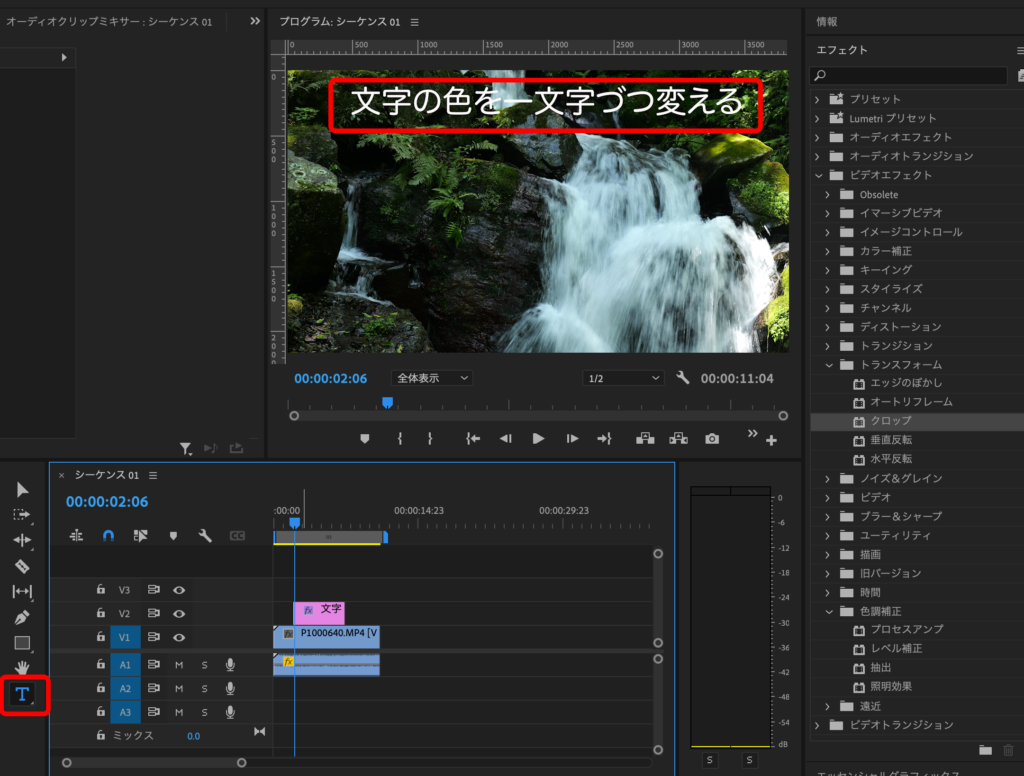
まず、「横書き文字ツール」を使用して画面上にテキストを入力します。
(テキストは「エッセンシャルグラフィックテキスト」を使用しています)
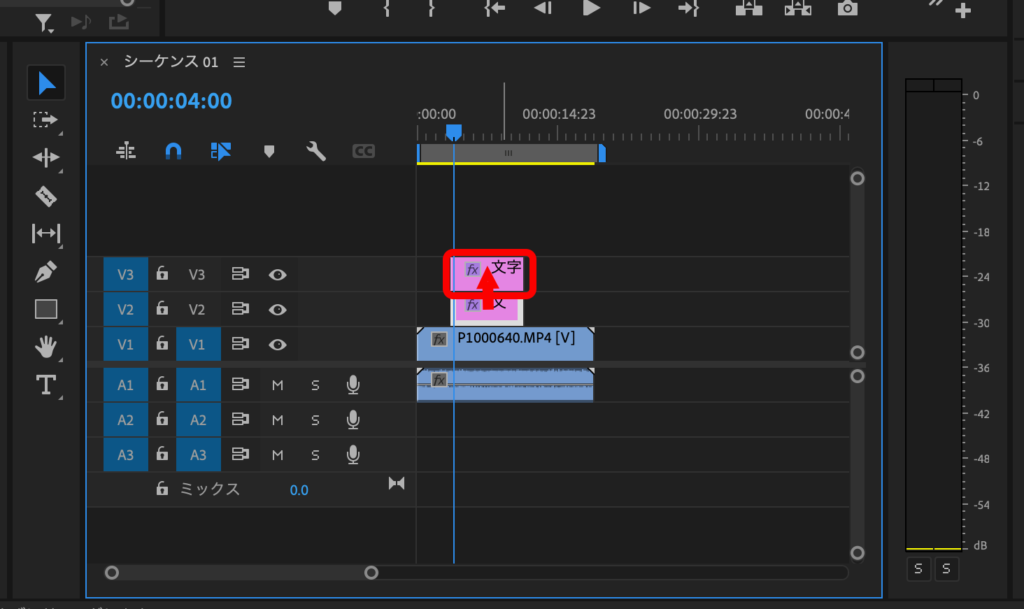
作成したテキストクリップを「ALT(Macの場合はoption)」を押しながらドラッグしてV3のタイムラインにドロップしコピーします。
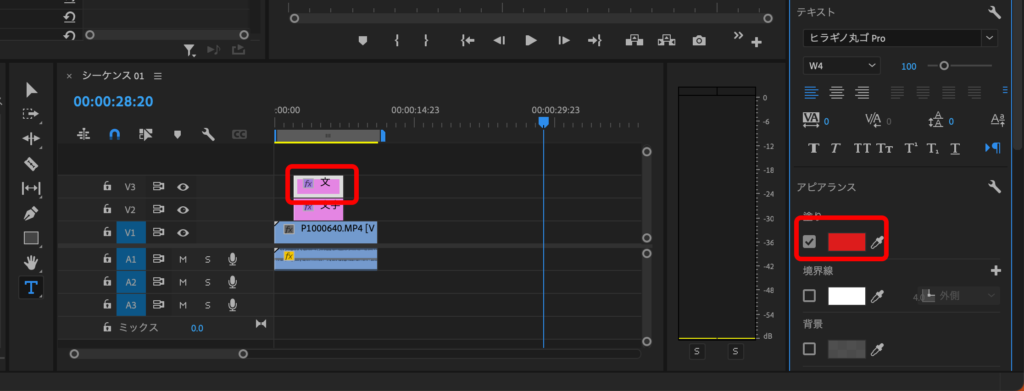
V3のタイムラインにあるテキストクリップの文字の色を変更してください。
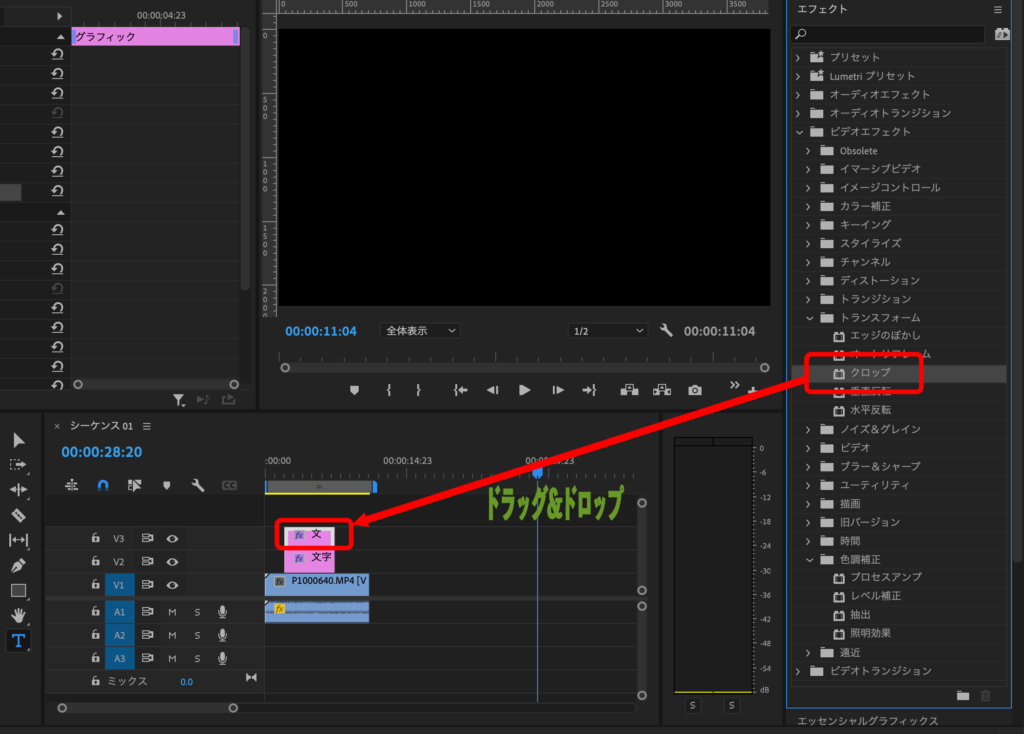
V3のタイムラインにあるテキストクリップへビデオエフェクトの「クロップ」を適用して下さい。
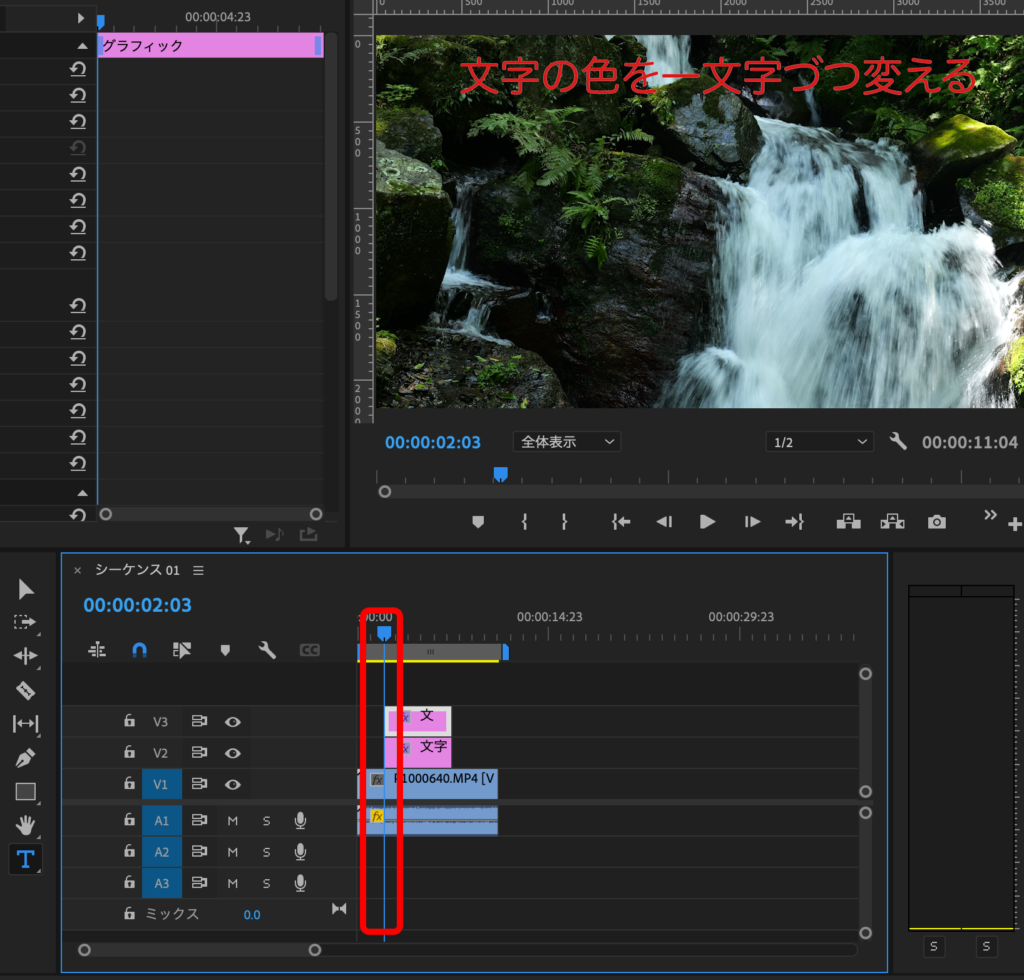
再生ヘッドをテキストクリップの先頭に配置します。
(微調整は、キーボードの「右向きカーソルキー」「左向きカーソルキー」で調整するとやりやすいと思います)
※ここから先の操作は、必ずV3のテキストクリップを選択した状態を維持してください。
ここから先は、前回の「テキストを1文字づつ表示する方法」と同じです。
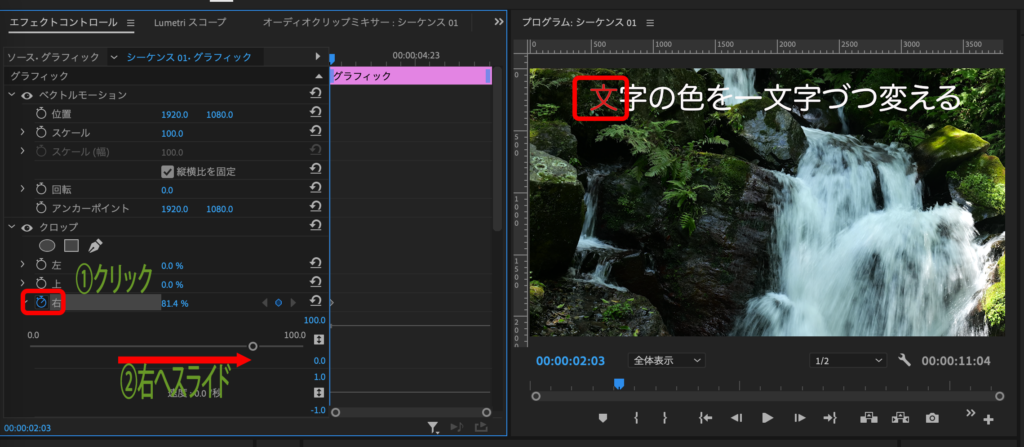
次に、エフェクトコントロールパネルの中の「クロップ」の欄で「右」の欄をクリックするとスライダーが表示されると思います。(すでに表示されていたらそのままでOKです)
「右」の横にあるストップウォッチボタンをクリックします。右側のパネルに最初のキーフレームが表示されたと思います。
スライダーを右にスライドさせると、画面上のテキストが右から文字の色が変わっていくと思います。
テキストの最初の文字だけ色が変わったところにスライダーをセットして下さい。
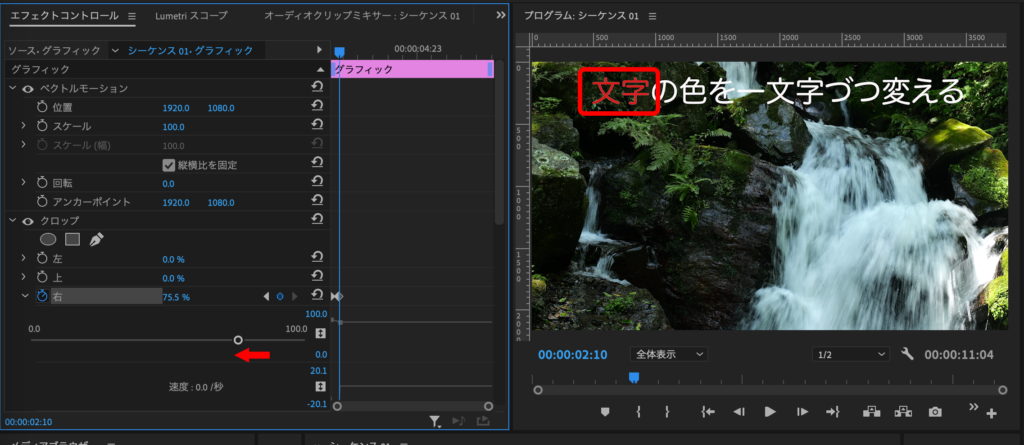
次に、右向きカーソルキーを5回押して5フレームだけ進めます。
そして、スライダーを少し左に操作して、テキストの2文字目が色が変わるところにスライダーをセットします。
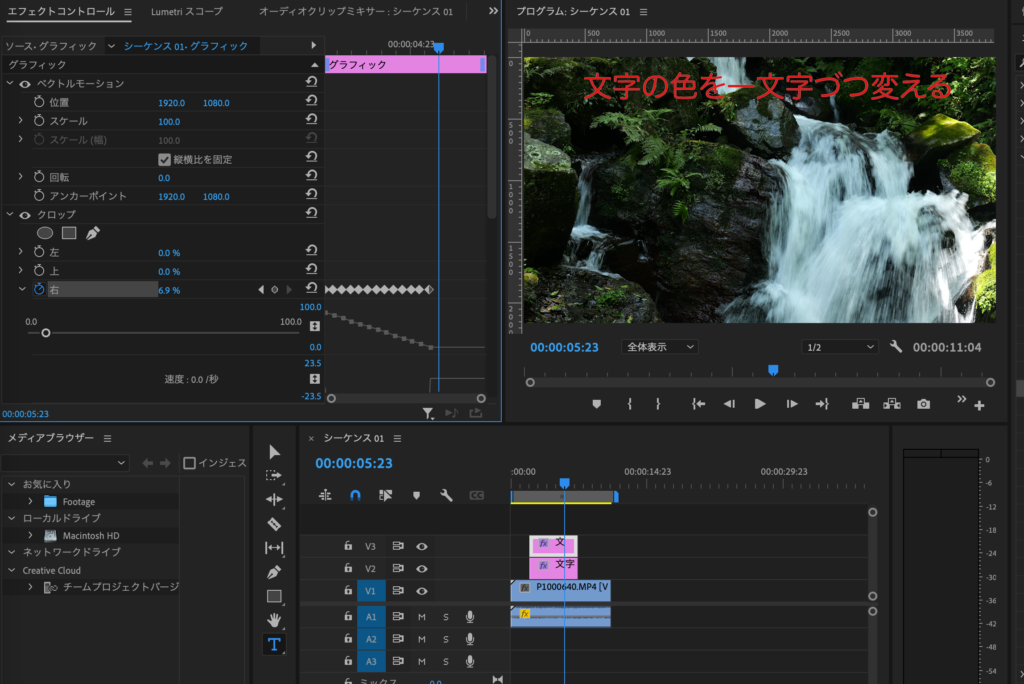
同じ操作をテキストの最後の文字が色が変わるまで続けます。
これで完了です。
テキストが色が変わる速度をもっとゆっくりにしたい場合には、進めるフレーム数を5ではなく8とか10にすればゆっくりになります。逆に2とか3にすれば早くなります。
いかがでしょうか?
このテキストアニメーションも、テレビなどでよく見るパターンだと思います。
よろしかったらお試しください。



