(記事にはアフィリエイト広告のリンクが含まれている場合があります)
こんにちは。
フリーランスの動画編集者、Masasanと申します。
この記事では、動画編集でテキストを1文字づつ表示させる方法を皆さんとシェアしていきたいと思います。
テレビなどのテロップでもよく使われている手法ですよね。
今回は「Premiere Pro」という動画編集ソフトを使用しています。
世の中には、無料から有料まで様々な動画編集ソフトがあります。有料なものの中にも、買取のものとサブスクで毎月(または毎年)一定の金額を支払うものなどいろいろです。
その中で、Adobeという会社の「Premiere Pro」というソフトはサブスクで決して安い部類に入るソフトではありません。(むしろ高め?)
では、なぜ私がこのソフトを使用しているかと言うと
- Premiere Proは、映像制作などのプロの現場で一番使用されているソフトで、将来的に動画編集で仕事を受注して収益を上げることができる可能性がある。
- 私は趣味のデジカメのために、Adobeの「LightRoom」「PhotoShop」というソフトを使用しており、同じAdobe同士で連携も可能だし、操作性も似ているので習得しやすいと考えた。
- メジャーなソフトなので、ネット上やユーチューブなどで情報を得やすい。
の以上3点です。
さて、前置きはこのくらいにして本題に入りたいと思います。
今回作ろうとしているテロップのイメージは、以下の動画でご確認いただけます。
ここから、画像を使って詳しくやり方をご説明します。

まず、「横書き文字ツール」を使用して画面上にテキストを入力します。
次に、今入力したテキストクリップに、ビデオエフェクトの「クロップ」を適用します。
(「クロップ」を「テキストクリップ」にドラッグ&ドロップする)
この段階では、画像には何も変化はありません。エフェクトコントロールのウインドウに「クロップ」のコントロールが表示されます。
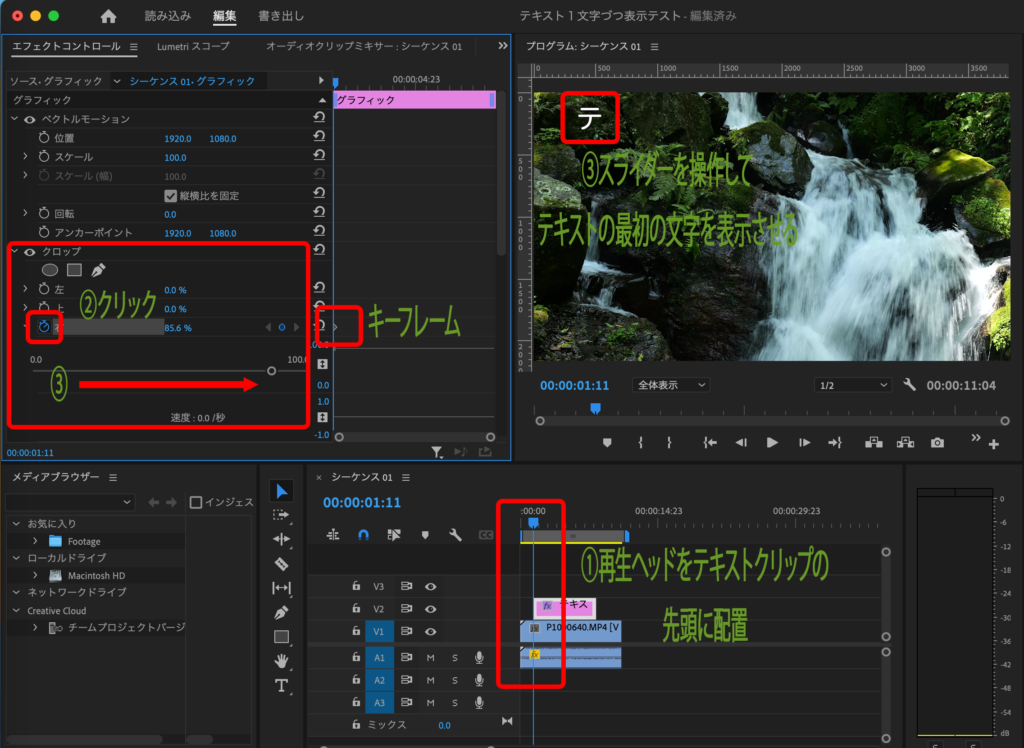
再生ヘッドをテキストクリップの先頭に配置します。
(微調整は、キーボードの「右向きカーソルキー」「左向きカーソルキー」で調整するとやりやすいと思います)
※必ず、テキストクリップを選択した状態を維持してください。
次に、エフェクトコントロールパネルの中の「クロップ」の欄で「右」の欄をクリックするとスライダーが表示されると思います。(すでに表示されていたらそのままでOKです)
「右」の横にあるストップウォッチボタンをクリックします。
右側のパネルに最初のキーフレームが表示されたと思います。
次にスライダーを右にスライドさせると、画面上のテキストが右から消えていくと思います。
テキストの最初の文字だけ表示されるところにスライダーをセットして下さい。
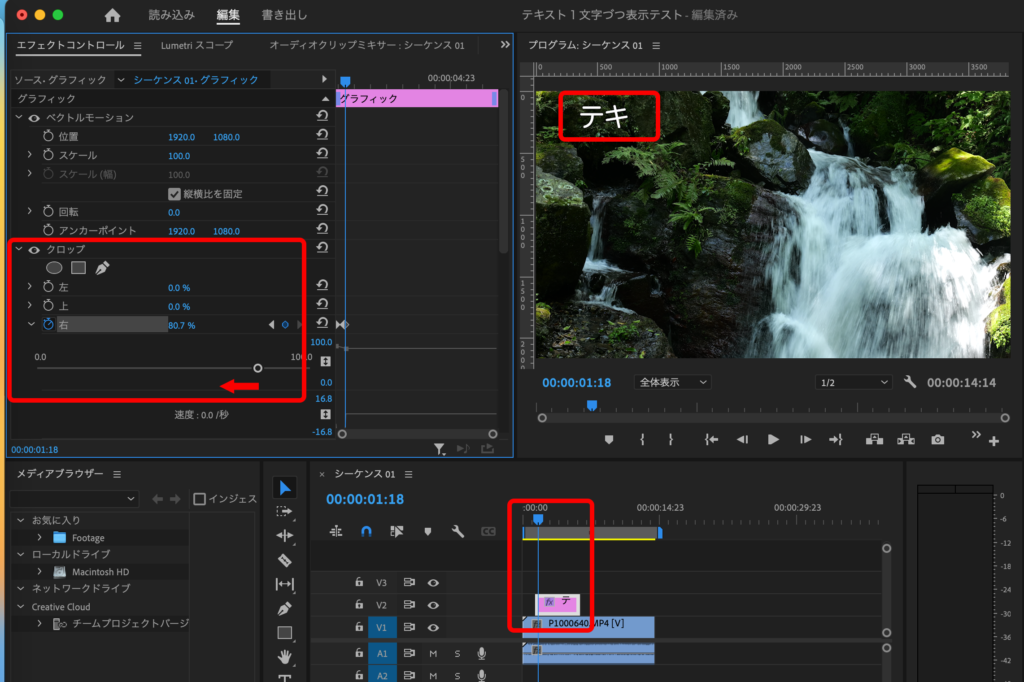
次に、右向きカーソルキーを5回押して5フレームだけ進めます。
そして、スライダーを少し左に操作して、テキストの2文字目が丁度表示されるところにスライダーをセットします。
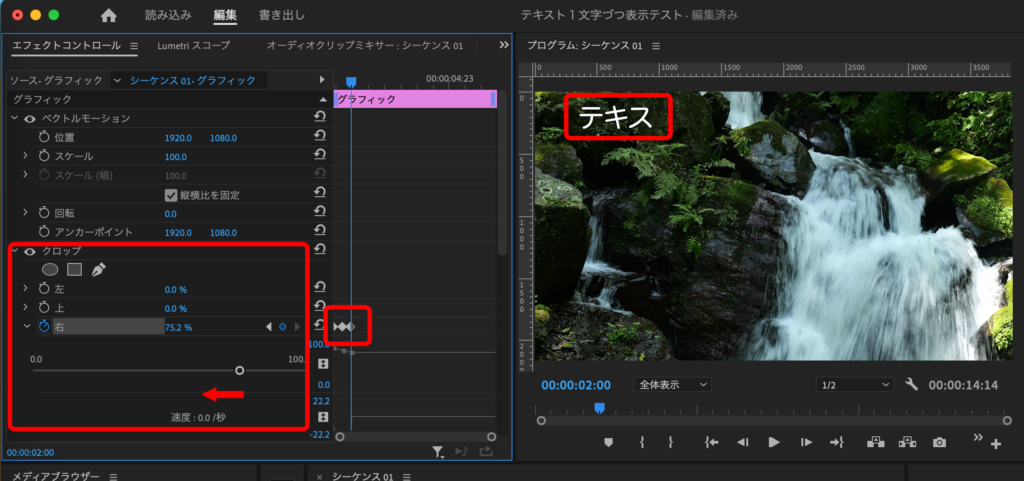
同様に、右向きカーソルキーを5回押して5フレームだけ進めます。
そして、スライダーを少し右に操作して、テキストの3文字目が丁度表示されるところにスライダーをセットします。
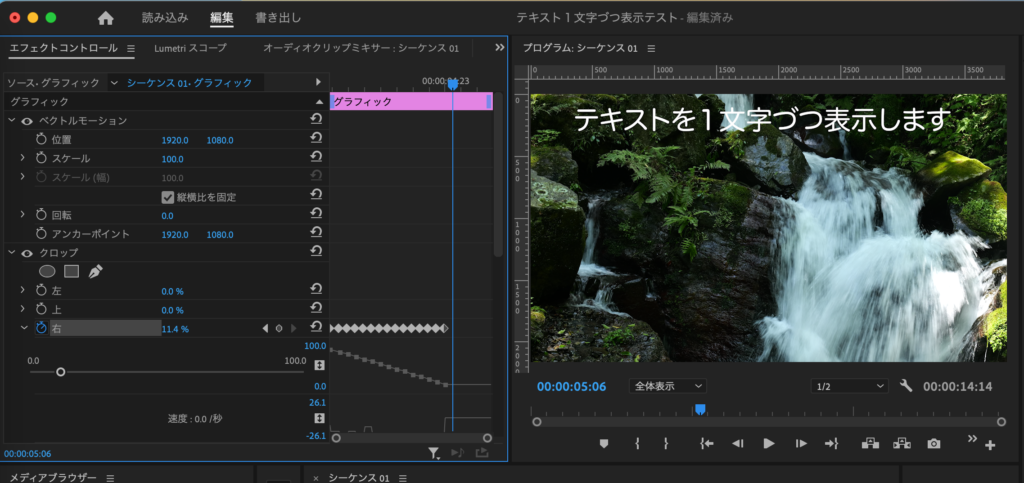
同じ操作をテキストの最後の文字が表示されるまで続けます。
これで完了です。
テキストが表示される速度をもっとゆっくりにしたい場合には、進めるフレーム数を5ではなく8とか10にすればゆっくりになります。逆に2とか3にすれば早くなります。
いかがでしょうか?
意外と簡単ですよね?
1文字づつ表示させるやり方は、他にもあるようですが、私はこのやり方が解りやすくてこれからも使っていこうと考えています。
皆さんは、いかがでしょうか?
今回の応用編として「動画編集でテキストを1文字づつ色を変える方法」もアップしていますので、もしよろしければこちらもご覧ください。




